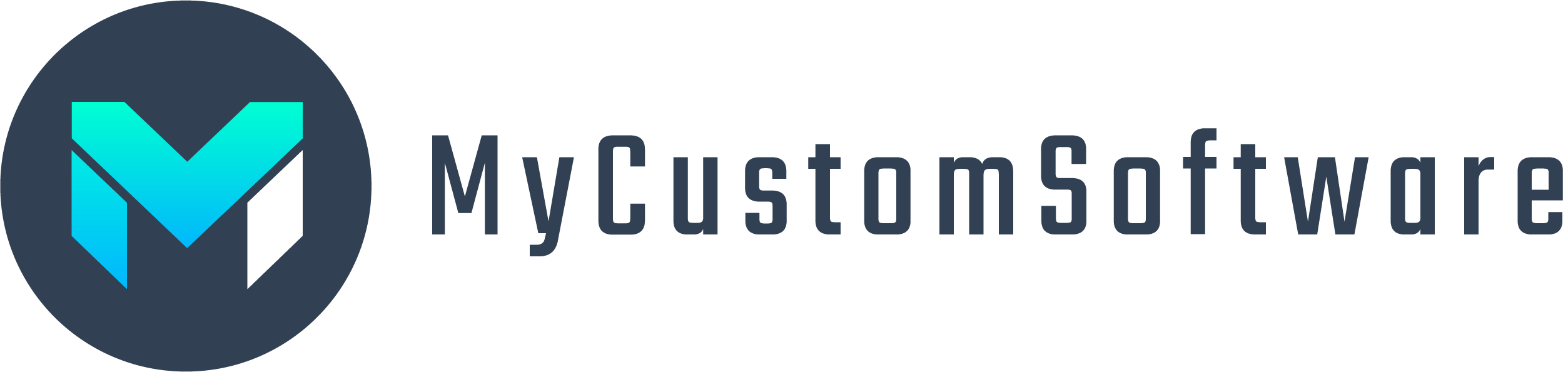Your internet service provider (ISP) can see everything you do online. They track the websites you visit, the apps you use and even using incognito mode (also called private browsing) does not stop them. Some internet providers even sell your browsing data to other companies!
One of the simplest, free and easy ways to stop them is by changing your DNS settings. By default, Cox uses their own servers to get you connected to the internet but you can change that. A new service by Cloudflare called 1.1.1.1 offers free and private DNS service. Instructions on how to set it up can be found on their website https://1.1.1.1/ but here are instruction on how to set this up from your home wifi router, specifically if you have your wifi router and modem provided or rented from cox.
- For you Aaris router from cox open your internet browser and type in this address in the bar: 192.168.10.1
- The default username is: admin and default password is: password
- Go to the “LAN Setup” Tab.
- Scroll down the page to the “DNS Override” section, check off the box “Override DNS” and enter these values instead:
- Primary DNS Server IP: 1.1.1.1
- Secondary DNS Server IP: 1.0.0.1
- Tertiary DNS Server IP: 1.0.0.1
- Press the Apply button on bottom.
- Your router will reset.
That’s it. You’re done.
To test that it’s working, go to: dnsleaktest.com and press the standard test button. Under the ISP column you should now see “Cloudflare” instead of Cox.
Keep in mind:
To change the password to your wifi, you will no longer be able to use the interface on https://www.cox.com/internet/mywifi.cox – it will say that your wifi networks are “turned off” since you are not using their DNS IP addresses anymore, however you will still be able to see the connected devices interface and you can easily change your wifi passwords from the interface you just used in this tutorial by visiting 192.168.0.1 in your browser.